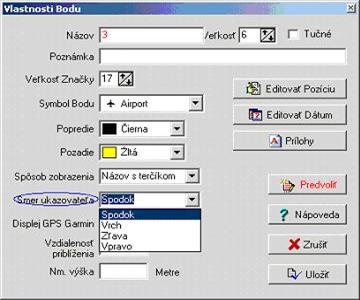Pár rád na použitie Oziho
Manipulácia s bodmi
existujúcej trasy
· Presun
časti trasy na iné miesto v map
· Vloženie
bodu za aktívny bod
· Uloženie
všetkých aktívnych bodov do súboru
· Výmaz
všetkých aktívnych bodov
Zistenie dĺžky trasy, resp. jej
časti
Pripojenie bodov, trás a ciest
k mape
Vyhľadanie inej mapy pre danú
pozíciu, či mapy na S/V/J/Z od aktuálnej
Vyhľadanie mapy pre trasový bod /
zadané súradnice
Voľba sady grafických symbolov
Ukladanie mapy (ako obrázku)
s bodmi a cestami na disk
Práca s mapovými bodmi
(waypointmi)
Vykreslenie hustej siete do mapy
Manipulácia s bodmi existujúcej trasy
·
otvoríme okno Ovládanie
trasy pomocou
![]()
·
presunieme na prvú pozíciu tú trasu, na ktorej chceme voliť aktívne body
·
Voľba aktívnych bodov je možná dvoma spôsobmi
1.
v obdĺžnikovej
oblasti
§
v hlavičke okna Ovládanie
trasy klikneme na
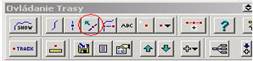
§
myšou vyznačíme
obdĺžnik aktívnych bodov
2.
v sekcii
trasy
§
otvoríme okno Zoznam
trasových bodov pomocou
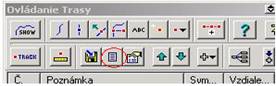
§
navolíme prvý bod
sekcie aktívnych bodov (tretí stĺpec je sekcia) a klikneme na
![]()
§
uvedený postup
zopakujeme aj pre posledný bod sekcie aktívnych bodov
§
v hlavičke okna Ovládanie
trasy klikneme na
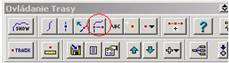
§
myšou vyznačíme
kúsok trasy v sekcii a všetky body sekcie sa stanú aktívnymi
·
Presun bodu - myšou
nabehneme na požadovaný aktívny bod (objaví sa ruka) a po súčasnom stlačení Shift a ľavej myši môžeme bod
presunúť; keď je v hornej lište hlavného okna odomknutý zámok
![]()
tak ani Shift
stláčať nemusíme
·
Presun časti trasy na iné miesto v mape – navolíme požadovanú časť trasy ako aktívnu a navolíme
Zobraziť >Trasy > Ovládanie pohybu
Trasy a v okne Ovládanie pohybu Trasy navolíme
v combo boxe Len aktívne Trasové
body a posúvame v jednom z 8 možných smerov.
Pozn.: Okno Ovládanie pohybu Trasy sa dá aktivovať aj z ponuky
vyvolanej stlačením
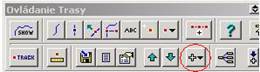
·
Vloženie bodu za aktívny bod – stlačíme
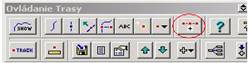
myšou
nabehneme na požadovaný aktívny bod (objaví sa ruka) a po stlačení Alt klikneme ľavou myšou - objaví sa
vedľa nový modrý bod; tento bod možno posunúť myšou na iné miesto pri stlačenom
ľavom tlačidle (v hornej lište hl. okna musí byť odomknutý zámok )
![]()
V zozname
bodov sa novozaradený bod objaví na svojom mieste, číslovanie nasledujúcich
bodov sa „neposúva“, nové body dostanú nejaké divné čísla – ale po uložení sa
číslovanie automaticky posunie.
Je
možné takto vkladať viacero bodov za sebou tak, že po umiestnení nového modrého
bodu (kým je vidieť kurzor-ruku) stlačíme Alt
a klikneme ľavou myšou - objaví sa vedľa ďalší modrý bod ...
·
Výmaz aktívneho bodu - myšou nabehneme na požadovaný aktívny bod (objaví sa
ruka) a klikneme pravou myšou a z ponuky vyberieme Vymazať
·
Uloženie všetkých aktívnych bodov do súboru – klikneme na
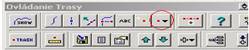
a z ponuky
vyberieme požadovanú položku
·
Výmaz všetkých aktívnych bodov – klikneme na
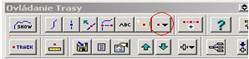
a z ponuky
vyberieme požadovanú položku
·
Editovanie aktívneho bodu - myšou nabehneme na požadovaný aktívny bod (objaví sa
ruka) a klikneme pravou myšou a z ponuky vyberieme Vlastnosti (možno meniť dátum/čas,
súradnice a nadmorskú výšku)
·
Editovanie/výmaz bodu je možný aj v okne Zoznam trasových bodov
Spojenie dvoch trás
·
načítame
prvú trasu do mapy
·
v načítavacej
ponuke vyberieme položku Pripojiť trasu
zo súboru
·
potvrdíme
v infookne a v okne Otvoriť súbor s trasou
vyberieme druhú trasu
·
otvoríme okno Zoznam
trasových bodov pomocou
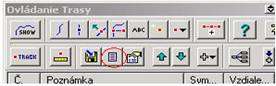
·
navolíme prvý bod
sekcie 2 (tretí stĺpec je sekcia)
·
koniec prvej
trasy spojí so začiatkom druhej kliknutím
na
![]()
Rozdelenie trasy
·
načítame trasu do mapy
·
otvoríme okno Ovládanie
trasy pomocou
![]()
·
otvoríme okno Zoznam
trasových bodov pomocou
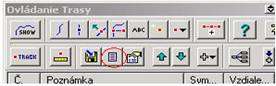
·
navolíme
v zozname prvý deliaci bod a klikneme na
![]()
tento bod sa tak stane prvým bodom novej sekcie
·
uvedený postup
zopakujeme aj pre ďalšie deliace body
·
klikneme na
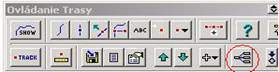
a po potvrdení v infookne sa pôvodná trasa rozdelí
na samostatné trasy
·
keď chceme uložiť
iba jednu časť trasy ako novú samostatnú trasu, tak je asi najlepšie v okne Zoznam
trasových bodov vyznačiť požadovaný úsek a uložiť ho kliknutím na
![]()
Pripojenie nového
úseku trasy
·
na koniec
existujúcej trasy je možné pripojiť celý úsek spôsobom, ako sa vytvára ručne
nová trasa, pozri ďalší odsek
·
táto trasa musí
byť prvá !!! v okne Ovládanie
trasy
Profil trasy
·
otvoríme okno Profil
trasy pomocou
Zobrazit > Trasy > Profil trasy
·
v položke Trasy
tohto okna zvolím požadované číslo trasy
·
texty v Paint dávam font Ariel 11 Bold a potom otočím o 270°
Otočenie trasy
·
urobíme voľbu
podľa obrázku
·
v okne Spiatočná
trasa číslo trasy, ktorú chceme otočiť a (voľné) číslo trasy, kam
sa tá otočená uloží
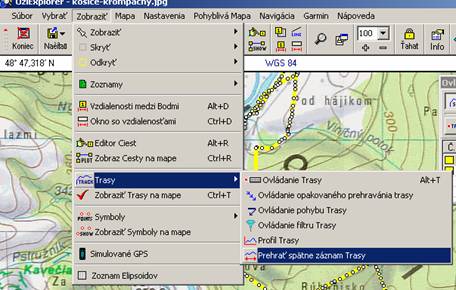
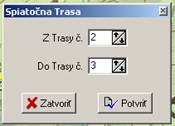
Ručné vytvorenie
trasy
·
otvoríme okno Ovládanie
trasy pomocou
![]()
a presvedčíme
sa, či nie je v programe zaradená nejaká trasa; v prípade, že áno tak
zaistíme, aby okno Ovládanie trasy bolo prázdne (v opačnom prípade sa v postupom, uvedeným v ďalšom pripojí
nový úsek trasy na koniec tej, ktorá je v tomto okne na prvej pozícii !!!)
·
zaklikneme
tlačidlo tvorby trás v hlavičke programu
![]()
·
trasu vytvoríme postupným klikaním ľavým tlačidlom
myši na jej kľúčové body
·
tvorbu trasy
ukončíme odkliknutím tlačidla tvorby trás
·
keď omylom
nakliknem nejaký nežiadúci bod na koniec novovytvorenej, či už existujúcej
trasy, tak otvorím okno Zoznam trasových bodov pomocou
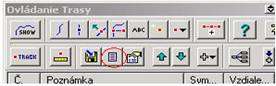
a zmažem
posledný bod (nemá zmysel otvárať toto okno skôr, nové body sa v ňom objavia
až po jeho novom otvorení)
·
použitie
naznačeného postupu na plánovanie trasy má niektoré obmedzenia
o
profil trasy
môžem vytvoriť iba ručným zadaním nadmorských výšok pre jednotlivé body
o
keď výšky
zadám iba pre niektoré body trasy, tak neviem nakresliť čiarový profil
a naviac sú vzdialenosti na vodorovnej ose skreslené (iba spojnice bodov s
výškou)
o
vytvorenie
trasy s málo bodmi umožní nakreslenie čiarového profilu ale skreslí aj určenie
dĺžky trasy (či jej úsekov) pomocou
![]()
Obsah trasových
súborov
Trasové súbory (Track Point File) prevzaté
z navigátora majú dvojakú štruktúru:
49.002560,
22.232020,1, 850.4, 38636.3175347, 11-X-05, 7:37:15
49.002590,
22.232070,0, 850.4, 38636.3175463, 11-X-05, 7:37:16
49.002650,
22.232170,0, 848.9, 38636.3175694, 11-X-05, 7:37:18
2.
Po uložení ostáva iba
49.002560,
22.232020,1, 850.4, 0.0000000,
,
49.007170,
22.239480,0, 872.5, 0.0000000,
,
tretia položka je nadmorská
výška v stopách
Pozn.: Iba ActiveLog má časové údaje, preto je
dobré najprv ho uložiť do samostatnej pamäte GPS nahrať súčasne tento LOG aj
komprimovanú uloženú verziu do počítača. Pri ukladaní ActiveLog v rámci GPS dochádza ku kompresii na max. 500 bodov.
OziExplorer -
na rozdiel od MapSource - spojí do
jednej trasy aj slabým signálom prerušované úseky.
Zistenie dĺžky
trasy, resp. jej časti
·
otvoríme okno Zoznam
trasových bodov
·
označíme celú
trasu, resp. jej vybraný úsek a klikneme na
![]()
a získame
údaje o vzdialenosti, nadmorských výškach, v prípade ActiveLog
aj časové údaje a údaje o rýchlosti
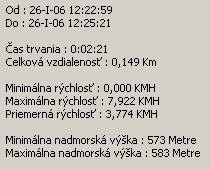

Kalibrácia
·
kalibrácia sa
robí pri voľbe
Súbor > Otvoriť
a vykalibrovať obrázok mapy
·
Súradnice bodov
sa zadávajú pre nastavenie
Súbor > Konfigurácia > Mapy > Formát
súradníc > Stupne, Min
v
odpovedajúcom formáte
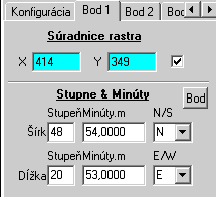
je ale možné hodnotu 53,25 ' aj pri danom nastavení zadať
v druhom okne ako 53 15
teda 53 '
15" a naopak pri „sekundovom“ nastavení zadať údaj
v desatinách minúty;
„desatinný“ údaj 53,0 stačí zadať ako 53
·
keď pre danú
oblasť poznám nejaké waypointy, tak ich môžem použiť na kalibráciu (tlačidlo Bod
otvorí okno s waypointami tam si vyberiem ten, pre ktorý som nastavil
terčík v mape a stlačím dole Použiť bod )
·
výsledkom
kalibrácie je map súbor – Ozi ponúkne identické meno
a adresár ako má obrázok mapy
·
túto dvojicu
súborov môžem bez úprav presunúť aj do podadresára
·
pre jednu mapu je
možné vytvoriť aj viacero map súborov
(s inými kalibračnými bodmi, s rozdielnym elipsoidom, ...)
·
úpravy kalibrácie
sa robia pri voľbe
Súbor > Skontrolovať
kalibráciu mapy
keď
pred touto voľbou nastavíme také merítko, aby bola viditeľná (skoro) celá mapa,
tak môžeme posúdiť rozmiestnenie kalibračných bodov
·
pre overenie
správnosti kalibrácie navolíme
Mapa > Nastavenie mriežky
·
otvorí sa okno Konfigurácia
súradnicovej mriežky a v ňom nastavíme hustotu mriežky 1 min a zaškrtneme políčko Zapnúť a klikneme na Zatvoriť
·
pre mapy
v súradniciach UTM (napr. česká Kráľova
hoľa) vyzerá zadávanie takto
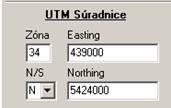
 a nie
a nie 
·
pre mapy
v súradniciach S-42 (napr. 25-ky) vyzerá zadávanie takto


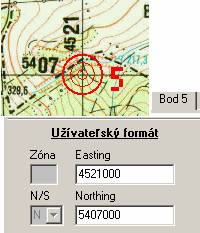
o
nadefinujem
elipsoid S-42 vytvorením súboru datums.dat s obsahom
S-42, 15, 23, -124, -84
kde
význam položiek je: názov, typ elipsoidu (Krassovskeho e. má
v OziRxploreri č. 15), dx, dy, dz
ten
sa potom objaví ako posledná položka vo voľbe elipsoidov
o
navolím mapovú projekciu Transverse Mercator
o
zadám Konfiguráciu projekcie v okne Nastavenie priečnej Mercatorovej projekcie
(niekedy je potrebné položku Stredný
poludník zadávať opakovane – akosi sa záhadne stratí)
o
súradnice
zadávam ako 7-miestne čísla
Pripojenie bodov,
trás a ciest k mape
Keď
chcem aby sa pri otvorení mapy automaticky aktivovali aj nejaké body, trasy
a cesty, môžem ich pripojiť tak že navolím
Súbor > Skontrolovať
kalibráciu mapy
a kliknem
vpravo na tlačidlo Nastavenia a v novootvorenom okne Pripnúť
súbory k mape zadám jeden wpt
súbor, prípadne viacero plt a rte súborov (iba po jednom). K zoznamu bodov mám normálny
prístup a aj možnosť ho upravovať, trasy vidím nakreslené ale
v ovládači trás nie sú prístupné.
Vyhľadanie inej mapy
pre danú pozíciu, či mapy na S/V/J/Z od aktuálnej
K prechodu na iné mapy pre
aktuálnu pozíciu, či na niektorú susednú mapu slúži prvok
![]() v záhlaví OziExplorera. Mapy pre aktuálnu
pozíciu zistíme kliknutím na bodku v strede, susedné mapy pomocou šipiek.
Klikaním na malý červený krížik sa prepína uzamyká/odmyká na aktuálnu cesta
mapy (pri uzamknutí sa mapa hľadá iba v aktuálnom adresári, pri odomknutí
v adresári nastavenom v konfigurácii a jeho podadresároch).
Tento krížik vlastne pohodlne mení zaškrtávanie/odškrtávanie položky
v záhlaví OziExplorera. Mapy pre aktuálnu
pozíciu zistíme kliknutím na bodku v strede, susedné mapy pomocou šipiek.
Klikaním na malý červený krížik sa prepína uzamyká/odmyká na aktuálnu cesta
mapy (pri uzamknutí sa mapa hľadá iba v aktuálnom adresári, pri odomknutí
v adresári nastavenom v konfigurácii a jeho podadresároch).
Tento krížik vlastne pohodlne mení zaškrtávanie/odškrtávanie položky
Mapa
> Hľadať mapy > Uzamknúť na aktuálnu cestu mapy
Vyhľadanie mapy pre trasový
bod / zadané súradnice
Keď sa trasový bod nenachádza na práve otvorenej mape, kliknutím
na
![]()
vyvoláme okno Mapy
k dispozícii pre túto pozíciu s ponukou hľadaných máp. Je vhodné
nemať zaškrtnutú voľbu.
Mapa
> Hľadať mapy > Uzamknúť na aktuálnu cestu mapy
Obdobne
možno mapu vyhľadať aj pre bod s ručne zadanými súradnicami
v okne Vyhľadať mapu na pozícii,
vyvolanom voľbou
Mapa >
Hľadať mapy > Od vloženej pozície
Pre aktuálnu pozíciu možno
obdobne nájsť alternatívne mapy voľbou
Mapa >
Hľadať mapy > Na aktuálnej pozícii
Voľba sady
grafických symbolov
Je možné ju navoliť pre dané
GPS, prípadne aj zeditovať voľbou
Súbor
> Konfigurácia > GPS > Sada grafických symbolov
Konfigurácia


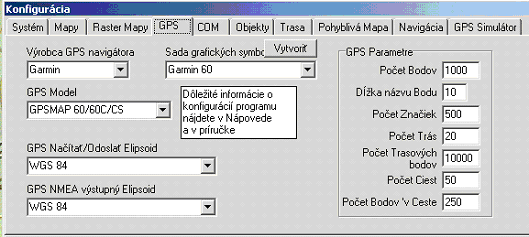
Meranie vzdialeností
na mape
·
otvoríme okná Vzdialenosť
a Vzdialenosť & azimut od pozície
pomocou
Zobraziť >
Okno so vzdialenosťami (Ctrl-D)
·
klikneme ľavým
tlačidlom myši na východzí bod merania
·
keď potom
presúvame myš (nestláčame nič) na cieľový bod merania, v okne Vzdialenosť
& azimut od pozície sa zobrazujú údaje o vzdialenosti a kurze
·
keď klikneme na
cieľový bod, objaví sa údaj o dĺžke takto označeného segmentu v okne Vzdialenosť
a súčasne
sa pripočíta k údaju Celková vzdialenosť v okne Vzdialenosť
& azimut od pozície (na začiatku merania je tento údaj nulový)
·
naznačený postup
môžeme potom zopakovať pre ďalšie body lomenej čiary, pre ktorú zisťujeme
celkovú dĺžku ako aj dĺžky segmentov
·
keď chceme urobiť
nové meranie, klikneme na ikony mazacej gumy v pravej časti okna Vzdialenosť
& azimut od pozície (vynuluje sa položka Celková vzdialenosť);
prvé dve položky v okne Vzdialenosť & azimut od pozície
sa vynulujú až po kliknutí myšou na nový východzí bod.
·
podobná možnosť
merania je po zakliknutí
![]()
s tým
rozdielom, že sa spomínaná lomená čiara v mape vykreslí a pri každom
úseku sa v mape aj vypíše jeho dĺžka a smer
Ručné vytváranie
cesty
·
vytvoríme body,
z ktorých chceme zostaviť cestu
·
otvoríme editor
ciest ![]()
|
·
v ňom
klikneme vľavo hore na Pridať, kurzor sa zmení na šípku
a pod ňou je text ROUTE ·
postupne
nabehneme myšou na už existujúce body a kliknutím ľavým tlačidlom ich
ukladáme do cesty (objavia sa v zozname bodov v dolnej časti editora
ciest) ·
lepšie vidno
tento zoznam (vzdialenosti, azimuty,...) v okne Detaily cesty, ktorý
otvoríme kliknutím na Zobraziť ·
tlačidlom SHOW
zapneme/vypneme zobrazenie cesty v mape |
|
·
keď časom urobíme
zmeny vo vlastnostiach bodov, ktoré tvoria trasu (okrem zmeny názvu), tak možno
tieto zmeny preniesť do cesty stlačením Obnoviť
·
tlačidlom Vlastnosti
otvoríme okno Vlastnosti cesty, v ktorom je možné meniť farbu cesty
v mape, názov cesty a je možné cestu aj editovať zmenou poradia bodov,
výmazom bodov a hlavne zaradením nových bodov (posúvanie bodov aj výmaz
možno robiť priamo v okne editora ciest)
·
pri nahrávaní do
GPS-ka sa mi vlastnosti bodov (nadmorská výška) objavili až keď som načítal
samostatne aj body z Oziho, nielen cestu
Ukladanie mapy (ako
obrázku) s bodmi a cestami na disk
·
zobrazíme
v mape všetko, čo chceme mať
·
navolíme Súbor
> Uložiť mapu ako obrázok > Farebný obrázok
·
treba zadať pri
mene súboru príponu PNG !!! zaberie
potom iba okolo 20 MB
·
ČB voľba produkuje
veľmi zrnitú kresbu, súbor BMP býva až 100 MB
·
je aj možnosť
nastaviť v Ozi taký zoom, aby bol viditeľný požadovaný výrez mapy
a použiť voľbu Vybrať > Skopírovať zobrazenú časť mapy do schránky ale
obvykle je to menej kvalitný obrázok, texty z mapy sú až nečitateľné;
porovnal som pre túru Majdan
a pre súmeriteľné výrezy bol rozdiel 1620
x 1107 oproti 1006 x 576
·
v ACDSee,
či Irfan vyeditujeme z PNG súboru potrebný výrez (podľa
potreby aj „resizneme“) a uložíme ako JPG, stačí s malou vernosťou
(25-40 % v Irfane)
·
keď do výrezu
chcem vložiť ešte profil, zoznam bodov
... tak ho najprv uložím ako BMP, tam vložím požadované veci a až potom
uložím ako JPG
·
keď je profil
veľmi malý oproti výrezu, tak výrez ACDSee pred vkladaním profilu „resizneme“;
iná možnosť je dať profil do Wordu, tam roztiahnuť, a vybrať ho pomocou Lview
·
osvedčilo sa
zväčšiť písmo waypointov na 11
a dať ich tučne (pri Jozefínke som
dal 18 a veľkosť symbolu – modrej kocky - 17, trasu vykreslil hrúbkou 6); treba
skskúsiť - efekt závisí od veľkosti výrezu
·
nakoľko neviem
dostať mená waypointov do profilu, pomohol som si takto:
o
nájdem v profile
číslo ID tras. bodu pre 2,4, 6... km, resp. pre vrchol, sedlo...
o
nastavím sa naň v
okne
Zoznam bodov a nájdem v mape (klik na červený terč)
o
vložím nový waypoint
v tomto mieste do mapy s menom 2, 4, 6 ... km
o
texty k bodom (názov
vrchu, sedla s výškovým údajom, resp. 2, 4, ... km) pripravím v inom okne Paint (font Arial 11
Bold a potom otočím o 270°)
Práca s mapovými bodmi (waypointmi)
|
|
1.
jeden bod · otvoríme okno Vlastnosti bodu
kliknutím pravým tlačidlom myši na požadovaný bod · zmenou položky smer
ukazovateľa zabránime prekrytiu terčíkov · podobne môžeme meniť aj ďalšie položky 2. viac bodov naraz · otvoríme okno Zoznam bodov a označíme body, ktoré
chceme upraviť · zmeníme požadovanú
vlastnosť (asi
najčastejšie veľkosť písma a štýl na Bold) |
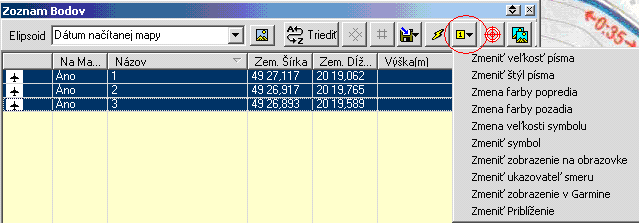
·
trasový bod možno
presúvať myšou v mape po zakliknutí Ťahať
v záhlaví hl. okna
![]()
Vykreslenie hustej siete do mapy
·
navolíme
Mapa > Nastavenie mriežky
·
otvorí sa okno Konfigurácia
súradnicovej mriežky a v ňom nastavíme požadované hodnoty
(príklad je z mapy RegetowOK).